年賀状の宛名って、いちいち全部手書きするのは大変ですよね?
そんな方にオススメしたいのが、エクセルとワードを使った「年賀状の宛名作成方法」を解説していきたいと思います。
図解で解説していきますので、パソコンが苦手な方もきっとできると思いますよ!
まずはWordでベースファイルを作りましょう!
エクセルで宛名一覧を作成するには、Wordと連動させる必要があります。
まずは、Wordを開いて宛名ファイルのベースを作成しましょう。
Wordで宛名一覧を作成する方法
まずはWordソフトを起動した状態にします。
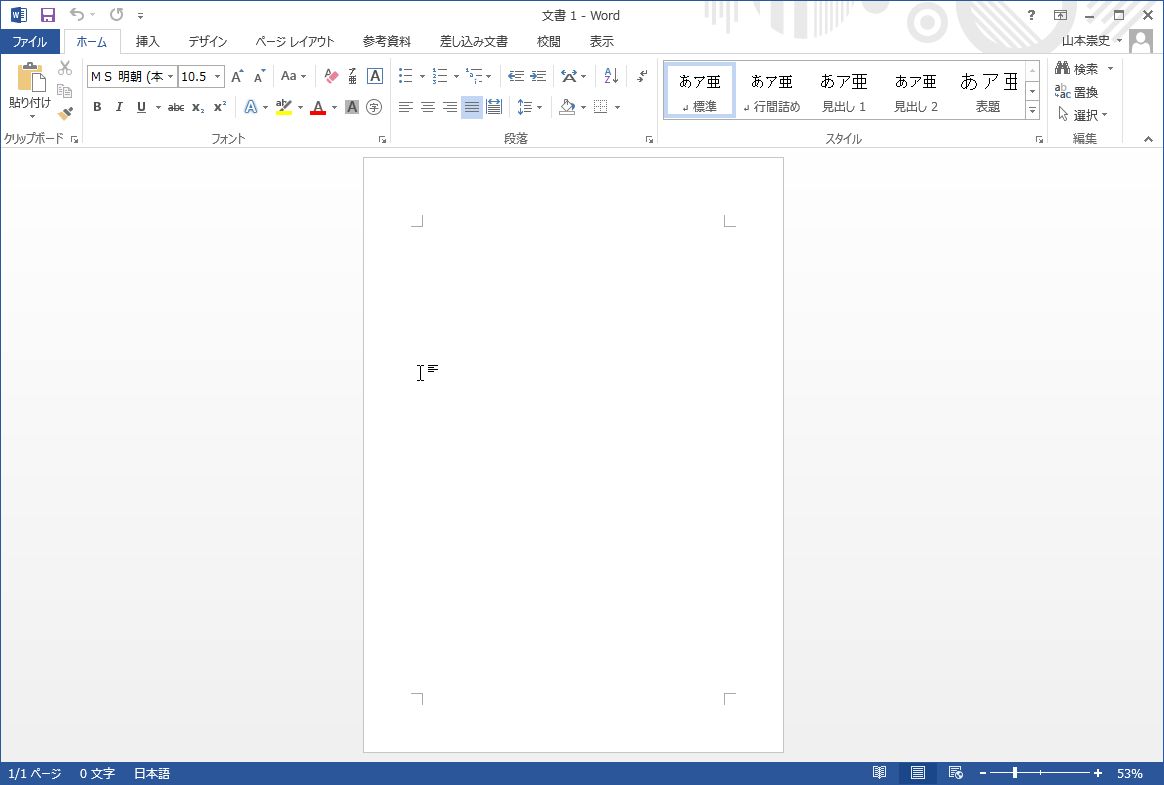
「差し込み文書」タブの「はがき・印刷」をクリックし、「宛名印刷」を選択します。
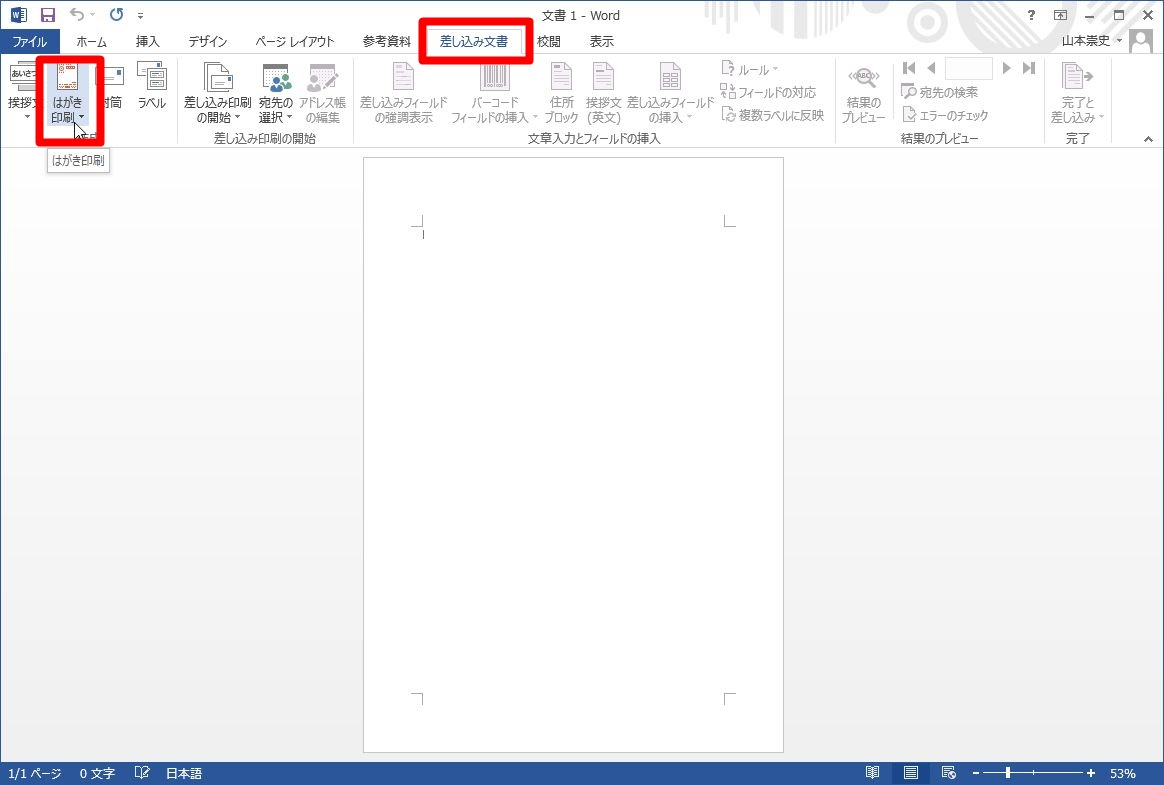
はがき宛名面作成画面が表示されます。「次へ」をクリック。
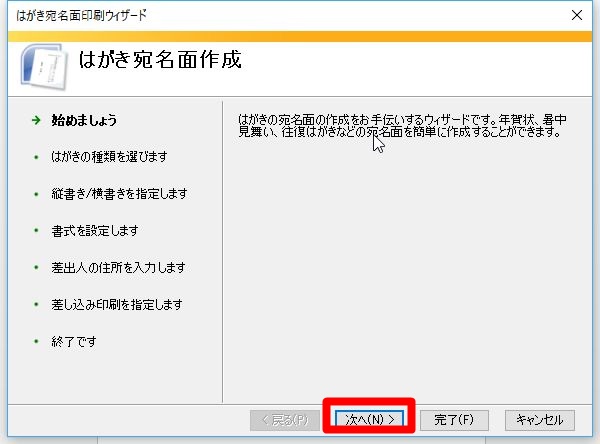
「年賀/暑中見舞い」を選択、「次へ」をクリック。
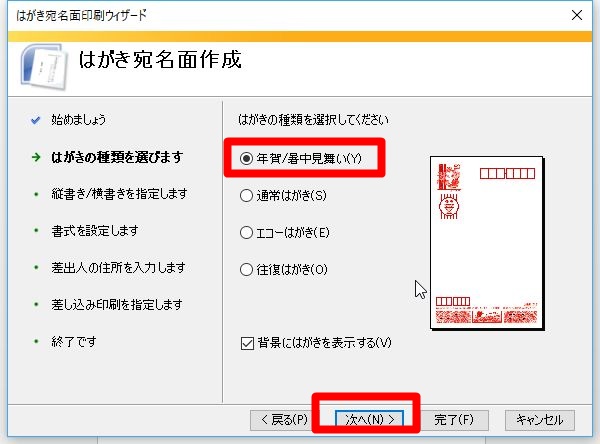
宛名の縦書き・横書きを選択後、「次へ」をクリック。
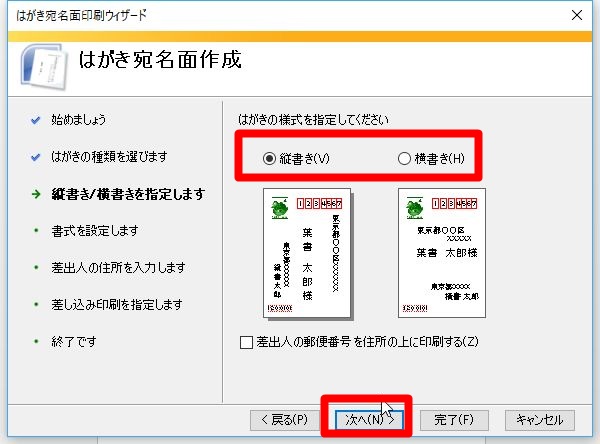
宛名のフォントを選択します。ここでは、一般的な「HG行書体」を選びました。
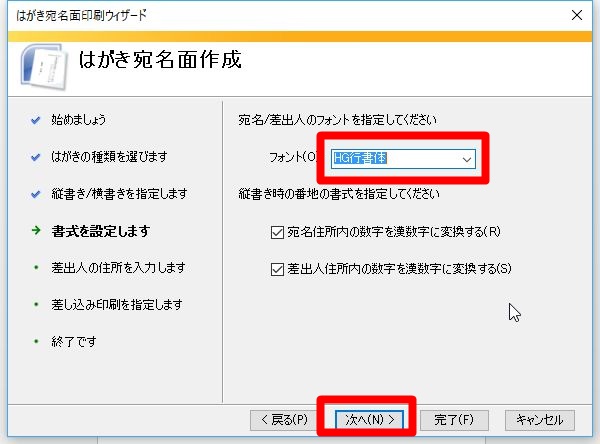
差出人情報を入力します。必要な方は、会社名や部署まで入力しましょう。
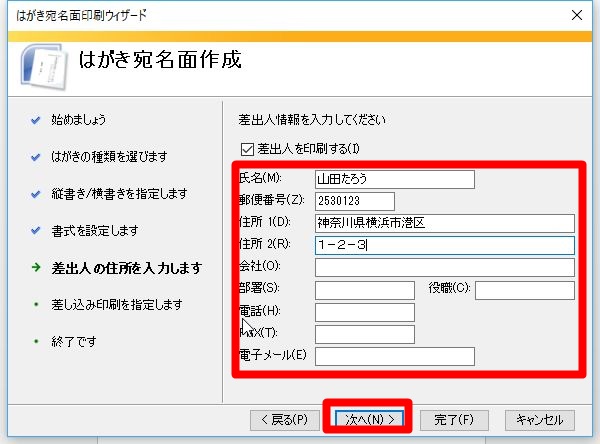
住所録ファイルを、「Microsoft Excel」に指定します。また、宛名の敬称を”様”以外にしたい方は、ここで修正します。
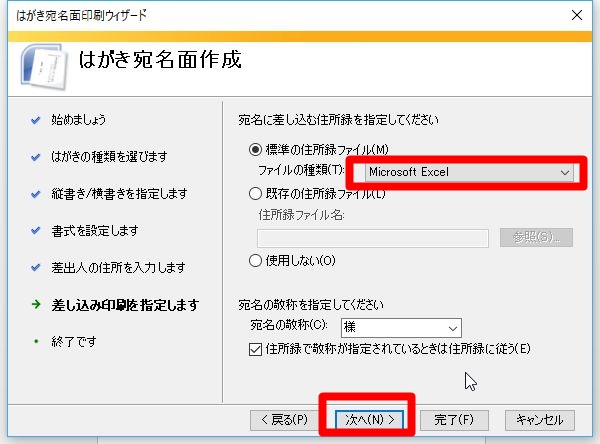
宛名の初期設定は以上で完了です。
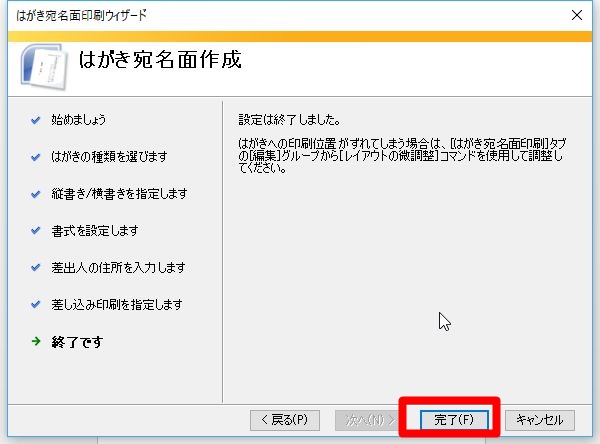
図のような状態で、「OK」をクリック。
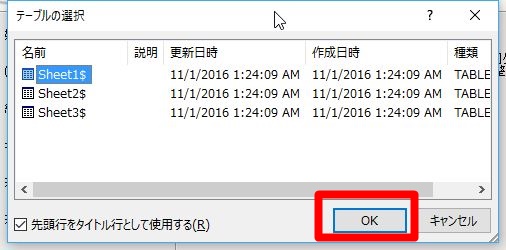
このような感じで、差出人情報のプレビューが確認できます。
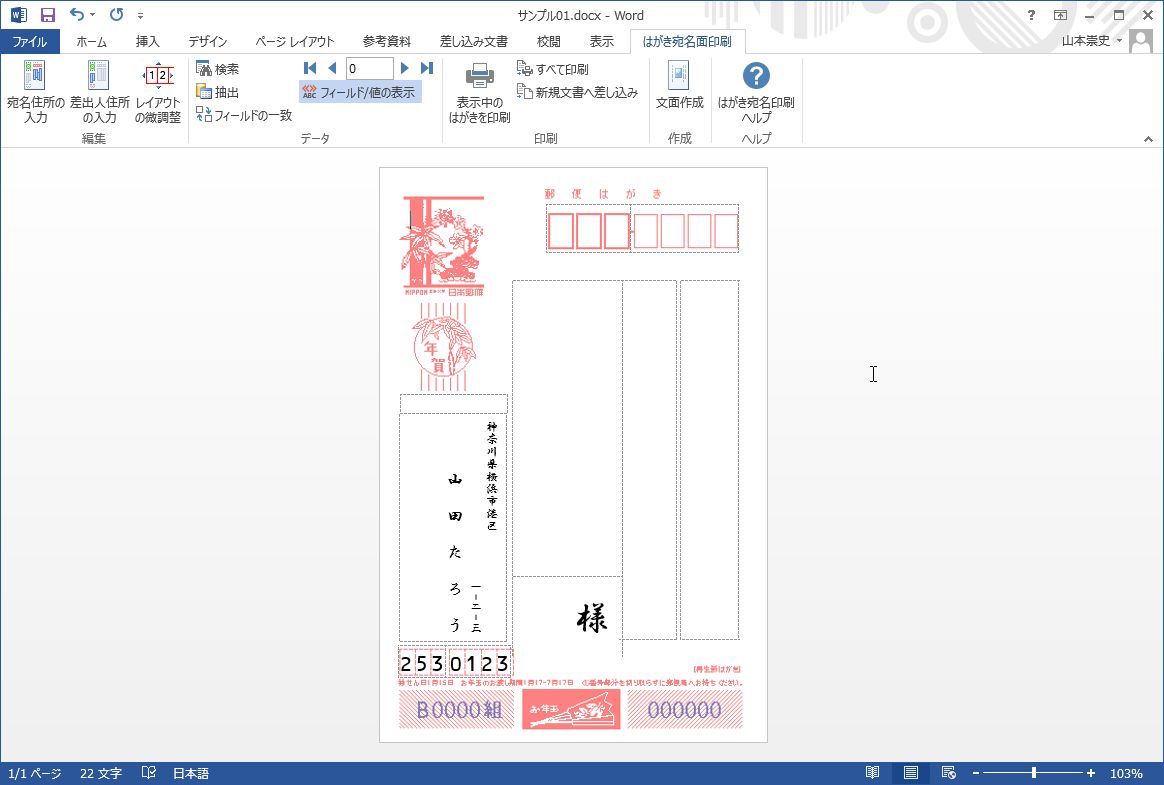
エクセルファイルに宛名一覧を記入
先ほど保存したエクセルファイルを開きます。今回は、PC/ドキュメント/My Data Sources フォルダに保存されていました。
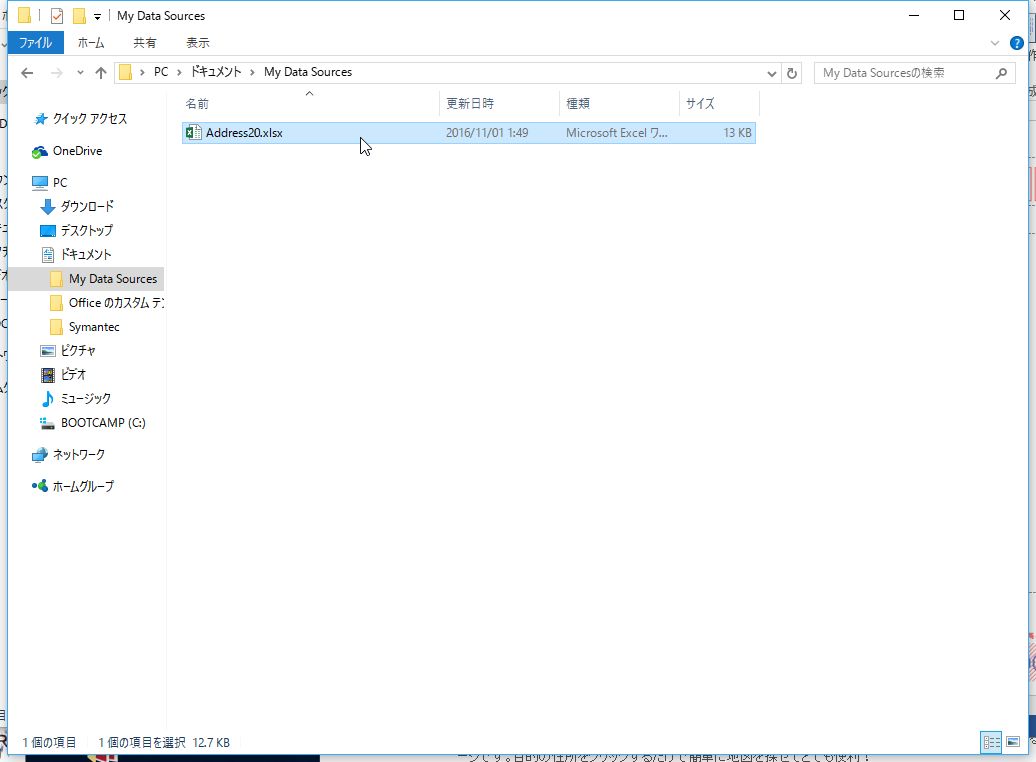
エクセルを開くと、宛名の項目がおかれてます。氏名・郵便番号・住所欄を記入していきます。
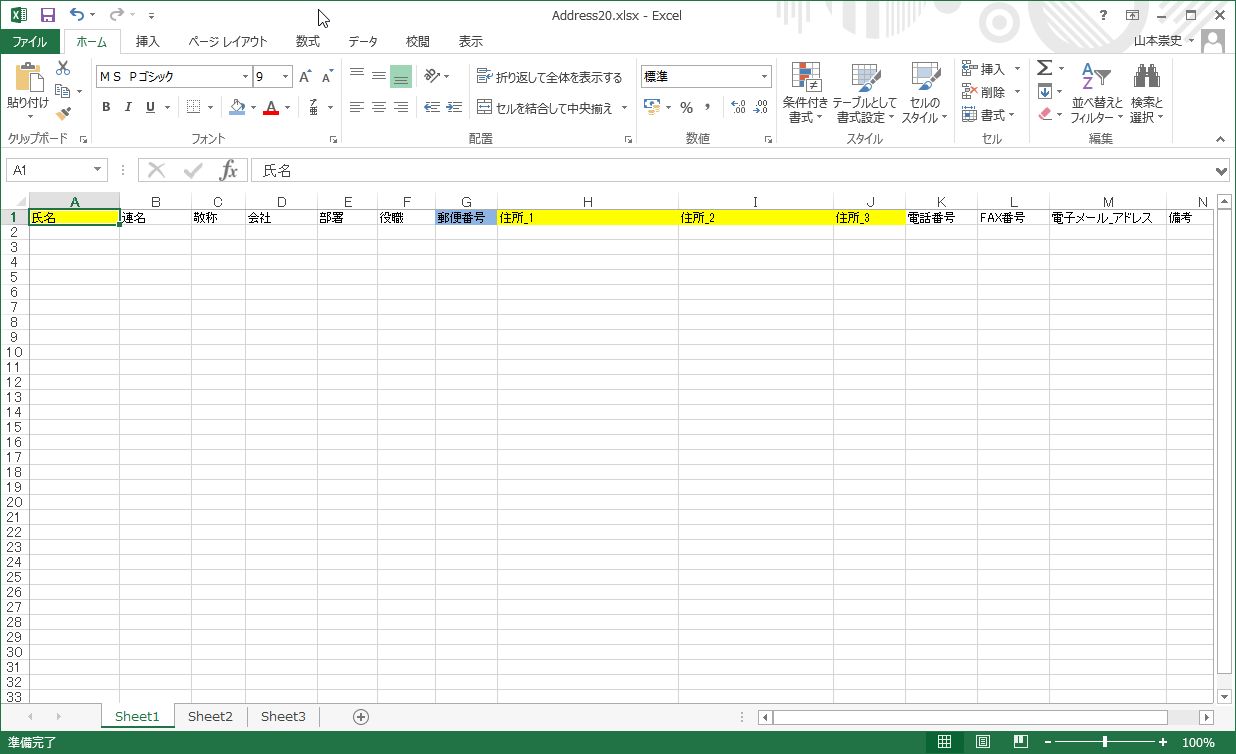
Wordで宛名の確認&印刷
再度、先ほど編集したWordファイルを開きます。以下のようなメッセージの際は、「はい」をクリック。
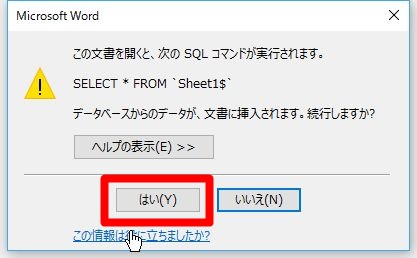
エクセルで入力した宛名一覧が反映されているのが分かります。
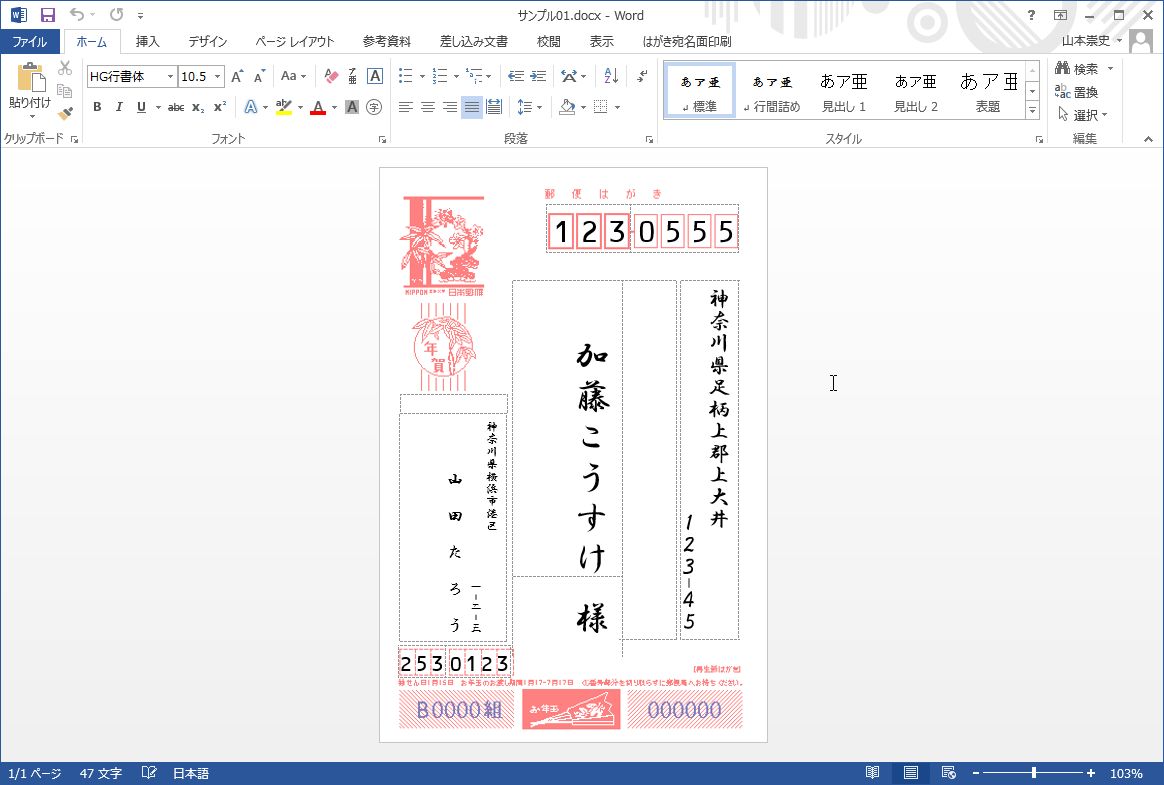
「はがき宛名面印刷」タブの「フィールド/値の表示」で、宛名切替できます。「すべて印刷」をすると、エクセルに書いた宛名すべてを印刷することが可能です。
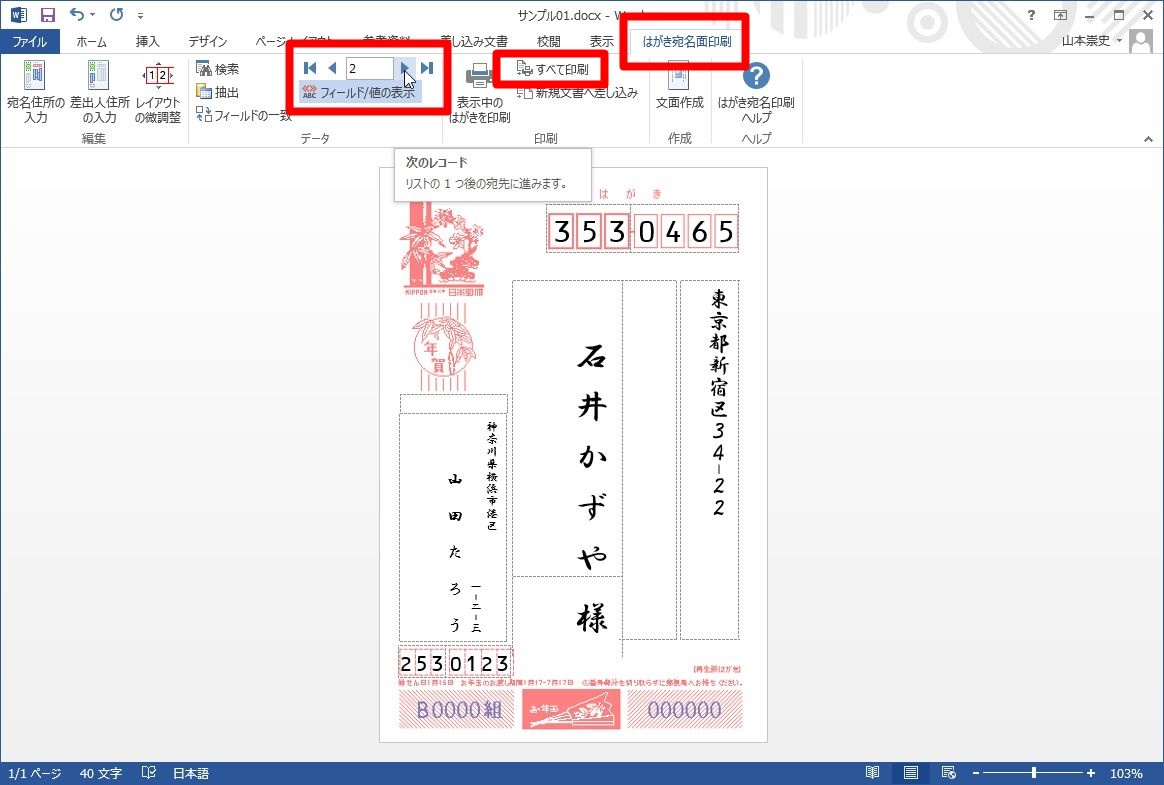
印刷の際は、レコード指定で印刷することも可能。あとは印刷枚数分、はがきをプリンターにセットしましょう。
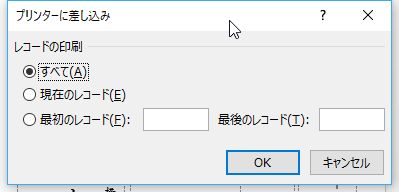
以上で、エクセルとWordを使った年賀状の宛名印刷の方法でした。
意外と簡単だったのではないでしょうか??
もし分からない方は、お問い合わせなどからご相談していただければと思います。
宛名一覧は、送る人が多いと作成はかなり大変ですが、一度作ってしまえば来年も使えるので頑張って作成してしまうことをお勧めします。
忙しい時期、自動化できるところは積極的に採用して、余裕のある年末を過ごしましょうね!
